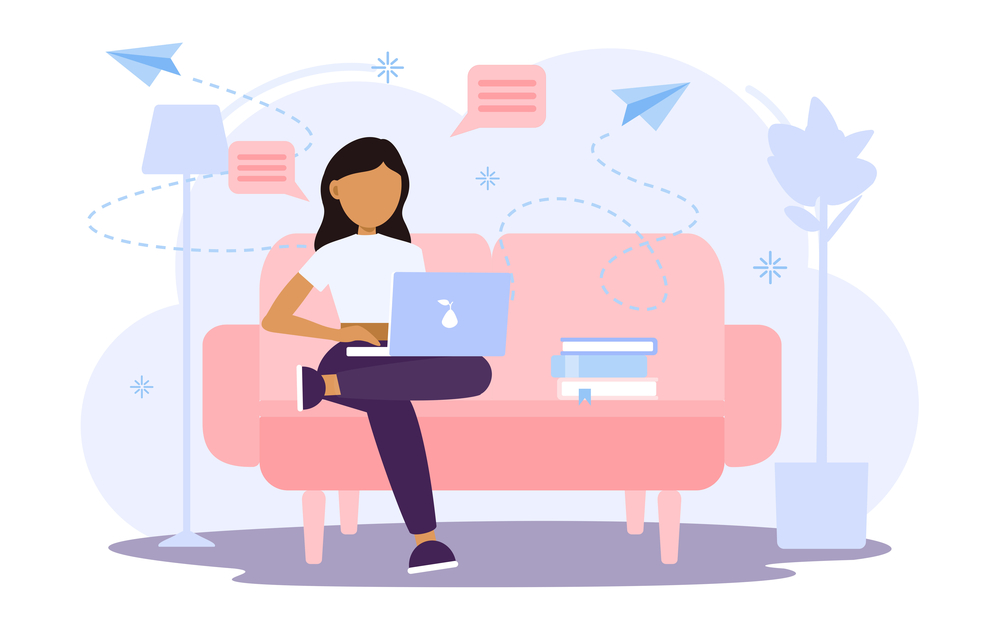Virtual meetings have likely become the norm for you of late. If you’re not familiar with Zoom, it’s a video conferencing technology that enables you to have meetings whenever you want, wherever you are. Learning new technology might seem daunting, but Zoom is incredibly user-friendly, and once you get the hang of the basics, your virtual meetings will run without a hitch.
We’ve put together a list of eight tips to help you be efficient in your next Zoom meeting.
- Turn Off Your Desktop Notifications
Before jumping into all of Zoom’s capabilities, let’s start with some quick housekeeping. Alerts and notifications during a meeting can be distracting to you and the other participants, so before your meeting begins, turn them off. For Windows 10 users, select Settings > System > Focus Assist, and toggle When I’m duplicating my display to On. Mac users can turn on Do Not Disturb in the Notification Center in the upper right corner of your screen. Simply scroll to notifications and toggle Do Not Disturb to on.
- Use That Chat Room
For calls that have several people on them, the chat room is a handy tool with which to participate without having to speak. This is a good option for sharing your thoughts while someone else is talking, or asking questions during a presentation, because you’re not interrupting the presenter. For larger meetings, encourage your attendees to use the chat box to keep the momentum going, and monitor the chat for questions you can address at the right time.
- Connect Zoom to Your Calendar, Slack, and More
Zoom is compatible with Google Calendar, Office 365, and Exchange. This allows you to view your upcoming meetings and schedule meetings, all from your calendar. This saves you time when scheduling, and is a great way to ensure you never miss a meeting.
You can also connect Zoom to other tools you frequently use, such as Slack, Salesforce, or Dropbox, allowing you to streamline your processes and share data quickly and easily in Zoom meetings. Here’s a full list of all of Zoom’s integrations and how to use them.
- Schedule Recurring Meetings
Don’t rely on your memory to schedule that weekly or monthly meeting. Zoom has a feature for setting recurring meetings in any increment you choose. Your guests can choose to RSVP to one or all meetings, and the easiest part is that if you have to miss or cancel one meeting, the recurrence doesn’t change unless you specify it.
- Easily Record the Meeting
Say you’re hosting a demo of new software for your team, and you want to make sure you can reference the instructions later. Or you have an important meeting that a stakeholder is unable to attend. No problem! Recording your meeting is straightforward, includes video, audio, and chat text, and is saved to your computer or to the Zoom cloud if you’re a licensed member. You can then access and share them whenever you want!
- Share Your Screen
When you’re explaining something complex, or have a visual or a presentation you want to display, display your screen to the other attendees so that they can follow along with you. You and the other participants can also use the Annotation tools to highlight and draw on what’s on your screen, which is especially useful in keeping everyone on the same page.
- Mute Yourself
Working from home often reduces your control over background noise. Whether you’re a mom with little ones running around, or you have construction work going on in your building or street, it can be tough to find some peace, much less a silent space to conduct a meeting. Hey, we get it, and your other attendees probably do too, but to preserve the flow of a meeting, you can mute yourself. The button is at the bottom of the Zoom meeting screen, so it’s easy to turn on and off as needed. Best practice in larger meetings is to turn off your microphone unless it’s your turn to talk, just in case.
- Silence Attendees When Necessary
As a meeting host, you are also able to mute someone or everyone in a meeting. If you’re hosting a meeting or webinar with a large audience, it’s probably in your best interest to mute the crowd. You can arrange matters so that as your guests join, they are automatically muted, or you can toggle to mute during your meeting.
Attendees are able to unmute themselves when they need to speak, or can raise their hand under the Participants tab so that they can be called on. These features further ensure that everything will run smoothly during your meeting.
It’s likely that you’re juggling a lot right now, but these tips will hopefully make your transition into virtual meetings much smoother. For more tips on how to make your virtual and online presence stand out, check out this blog.
What are some of your favorite Zoom features? Comment below!